Na dann mach ich mich mal an ein Tutorial für IrfanView.

1. Irfanview herunterladen und installieren.
Der Download von der Chip-Homepage ist normalerweise sehr flott.
http://www.google.de/search?q=irfanview+download
Anschliessend noch die Irfanview-Plugins herunterladen und installieren damit für andere Verwendungszwecke die Funktionen verfügbar sind.
http://www.google.de/search?q=irfanview ... ad+plugins
2. IrfanView hat immer die deutschen Sprachvariablen dabei. Falls die Oberfläche nach der Installation englisch sein sollte, dann wird es einfach umgestellt: Menüleiste Options - Change Language - German.dll - OK
3. Das Programm starten von dem man die Symbole benötigt und einen Screenshot der Programmoberfläche in den Zwischenspeicher laden: Taste "Druck" auf der Tastatur drücken.
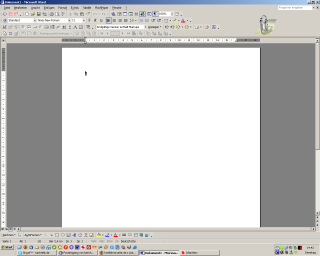
- screenshot.png (240.72 KiB) 5962 mal betrachtet
4. Falls nötig, IrfanView starten. Menüleiste "Bearbeiten" - "Einfügen" Die Tastenkombination STRG + V geht natürlich auch.

Jetzt sollte der Screenshot in einer leicht verkleinerten Form am Bildschirm sichtbar sein. (siehe Bild oberhalb)
5. Nun suchst du dir die gewünschte Schaltfläche am Bildschirm und ziehst mit der linken Maustaste einen sehr großzügigen Markierungsrahmen darum. (Startpunkt anklicken, linke Maustaste gedrück halten, Rahmen aufziehen, Maustaste loslassen) Die vorherige Auswahl eines extra Befehls ist nicht notwendig!
6. Jetzt wählst du in der Menüleiste unter "Bearbeiten" den Befehl "Freistellen" aus. Als Ergebnis solltest du nun so etwas sehen wie hier im Beispielbild.

- kleine_grafik.png (6.18 KiB) 5961 mal betrachtet
7. Damit die Grafik sich auf einem Arbeitsblatt gut verwenden lässt muss sie jetzt noch in IrfanView vergrößert werden. (Wer das erst in Word macht, hat eine schlechte Bildqualität.) Dazu geht man in der Menüleiste auf "Bild" und dann auf "Größe ändern" (oder einfach STRG + R). Die Zahlenangaben können für diesen Fall völlig ignoriert werden. Klickt einfach auf die Schaltfläche "Doppelt" und dann auf "OK".

- große_grafik.png (24.47 KiB) 5961 mal betrachtet
8. Jetzt wird die Grafik erst richtig zugeschnitten (freigestellt). Wer spicken will: Schritt 5 und 6.

- button.png (5.29 KiB) 5964 mal betrachtet
9. optional: Nun könnte man die Grafik noch in Graustufen konvertieren für ein Arbeitsblatt. Menüleiste "Bild" - "In Graustufen umwandeln". Damit der Hintergrund nicht gräulich ist kann der Kontrast verstärkt werden bis er weiß ist: Menüleiste "Bild" - "Farben ändern" und im nachfolgenden Menü den Kontrastregler auf +100 und die Helligkeit auf -50 stellen ergibt dann die nachfolgende Grafik. Zur Ansicht auch noch eine nochmals vergrößerte Version.

- button_sw.png (2.61 KiB) 5958 mal betrachtet

- button_sw2.png (20.85 KiB) 5955 mal betrachtet
10. Jetzt wird die Grafik zur späteren Nutzung einfach als .gif oder .png abgespeichert oder über die Zwischenablage STRG+C und STRG+V in Word eingefügt.
Viel Spaß
Bitte um Rückmeldungen zum Tutorial!
Ich verschieb den Thread dann mal aus dem Unterrichtsmaterial raus.
Na dann mach ich mich mal an ein Tutorial für IrfanView. :)
1. Irfanview herunterladen und installieren.
Der Download von der Chip-Homepage ist normalerweise sehr flott.
http://www.google.de/search?q=irfanview+download
Anschliessend noch die Irfanview-Plugins herunterladen und installieren damit für andere Verwendungszwecke die Funktionen verfügbar sind.
http://www.google.de/search?q=irfanview+download+plugins
2. IrfanView hat immer die deutschen Sprachvariablen dabei. Falls die Oberfläche nach der Installation englisch sein sollte, dann wird es einfach umgestellt: Menüleiste Options - Change Language - German.dll - OK
3. Das Programm starten von dem man die Symbole benötigt und einen Screenshot der Programmoberfläche in den Zwischenspeicher laden: Taste "Druck" auf der Tastatur drücken.[attachment=5]screenshot.png[/attachment]
4. Falls nötig, IrfanView starten. Menüleiste "Bearbeiten" - "Einfügen" Die Tastenkombination STRG + V geht natürlich auch. ;) Jetzt sollte der Screenshot in einer leicht verkleinerten Form am Bildschirm sichtbar sein. (siehe Bild oberhalb)
5. Nun suchst du dir die gewünschte Schaltfläche am Bildschirm und ziehst mit der linken Maustaste einen sehr großzügigen Markierungsrahmen darum. (Startpunkt anklicken, linke Maustaste gedrück halten, Rahmen aufziehen, Maustaste loslassen) Die vorherige Auswahl eines extra Befehls ist nicht notwendig!
6. Jetzt wählst du in der Menüleiste unter "Bearbeiten" den Befehl "Freistellen" aus. Als Ergebnis solltest du nun so etwas sehen wie hier im Beispielbild.
[attachment=4]kleine_grafik.png[/attachment]
7. Damit die Grafik sich auf einem Arbeitsblatt gut verwenden lässt muss sie jetzt noch in IrfanView vergrößert werden. (Wer das erst in Word macht, hat eine schlechte Bildqualität.) Dazu geht man in der Menüleiste auf "Bild" und dann auf "Größe ändern" (oder einfach STRG + R). Die Zahlenangaben können für diesen Fall völlig ignoriert werden. Klickt einfach auf die Schaltfläche "Doppelt" und dann auf "OK".
[attachment=3]große_grafik.png[/attachment]
8. Jetzt wird die Grafik erst richtig zugeschnitten (freigestellt). Wer spicken will: Schritt 5 und 6.
[attachment=2]button.png[/attachment]
9. optional: Nun könnte man die Grafik noch in Graustufen konvertieren für ein Arbeitsblatt. Menüleiste "Bild" - "In Graustufen umwandeln". Damit der Hintergrund nicht gräulich ist kann der Kontrast verstärkt werden bis er weiß ist: Menüleiste "Bild" - "Farben ändern" und im nachfolgenden Menü den Kontrastregler auf +100 und die Helligkeit auf -50 stellen ergibt dann die nachfolgende Grafik. Zur Ansicht auch noch eine nochmals vergrößerte Version.
[attachment=1]button_sw.png[/attachment][attachment=0]button_sw2.png[/attachment]
10. Jetzt wird die Grafik zur späteren Nutzung einfach als .gif oder .png abgespeichert oder über die Zwischenablage STRG+C und STRG+V in Word eingefügt.
Viel Spaß
Bitte um Rückmeldungen zum Tutorial!
Ich verschieb den Thread dann mal aus dem Unterrichtsmaterial raus.